Configuring Gmail
In our examples we consider the following information:
- Account name:
test - Mailbox:
test@alwaysdata.net
They must be replaced by your personal login information:
| Server | Service | Information | |
|---|---|---|---|
| Incoming | POP3 | POP Server | pop-[account].alwaysdata.net |
| Username | Your email address - for example contact@example.org | ||
| Password | The password of your email address | ||
| Port | 995 | ||
| Outgoing | SMTP | SMTP Server | smtp-[account].alwaysdata.net |
| Username | Your email address - for example contact@example.org | ||
| Password | The password of your email address | ||
| Do not treat as an alias | |||
| Port | 465 | ||
| Secured connection |
Tip
[account] must be replaced by the name of your account and contact@example.org by your email address. They are defined in the Emails > Addresses menu of our administration interface.
Web browser
Go to Parameters > Accounts and imports.
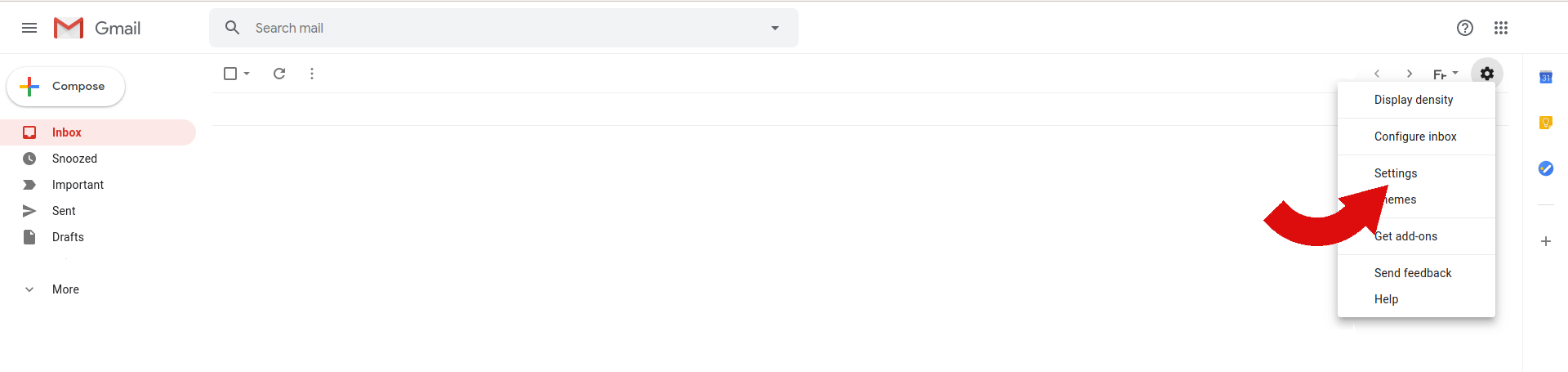
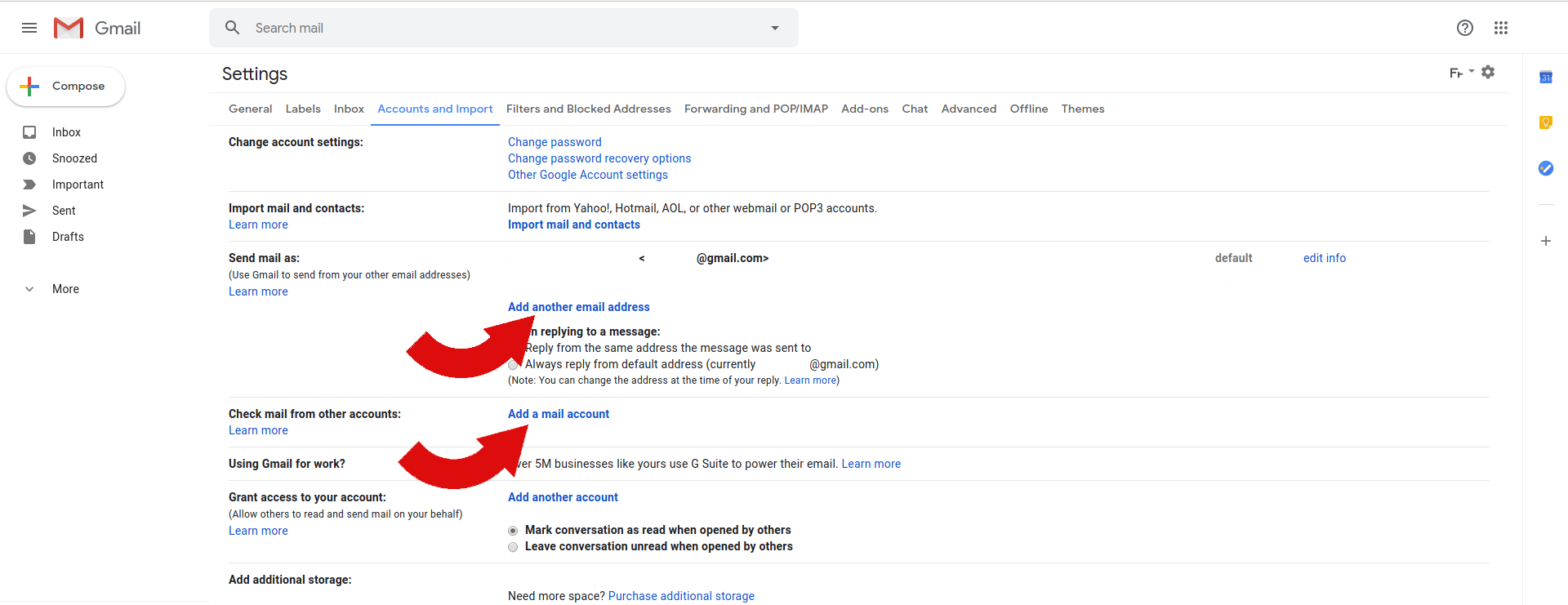
Incoming mails (IMAP/POP)
Go to Add a mail account > Import e-mails from my other account (POP3).
Check “Always use a secure connectiion (SSL) when retrieving mail.”.
Warning
This is a POP3 connection that will get e-mail from the e-mail servers.
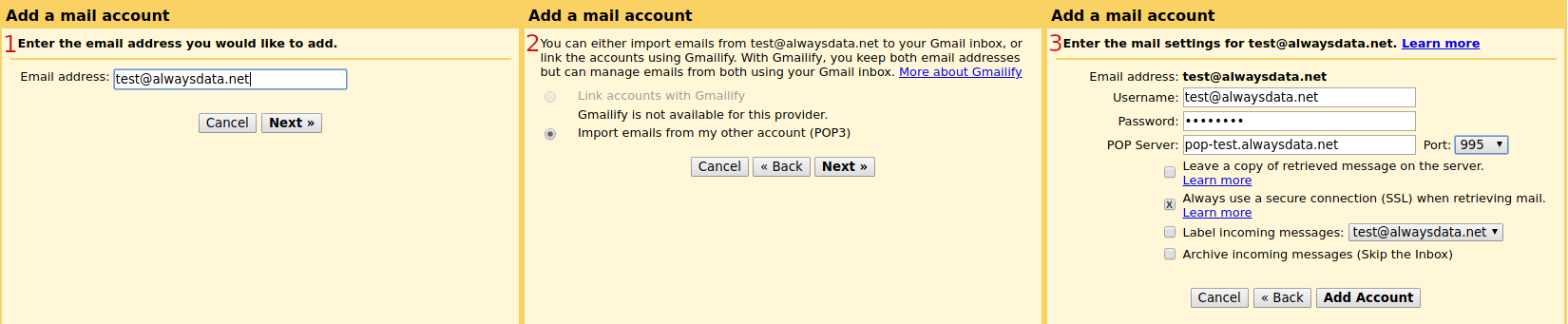

Outgoing mails (SMTP)
Go to Add another e-mail address.
- Uncheck the Treat as an alias box.
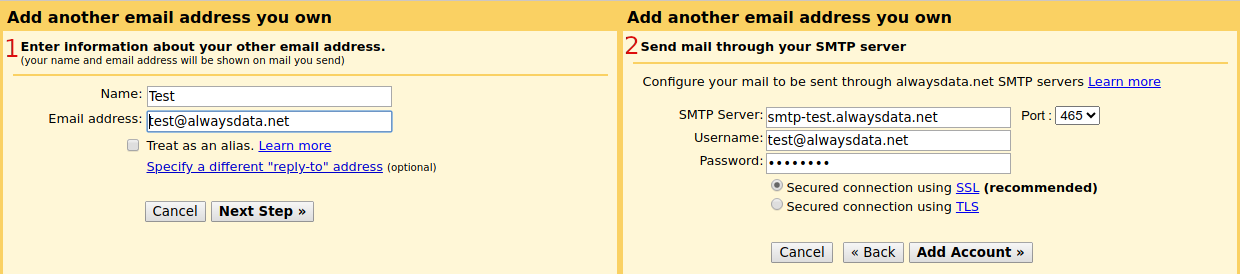
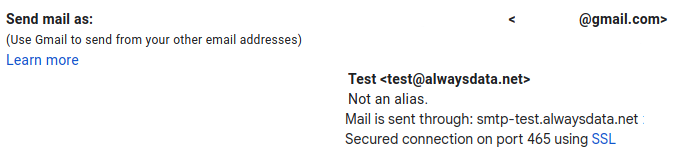
Mobile
Go to Settings > Add an account > Other.
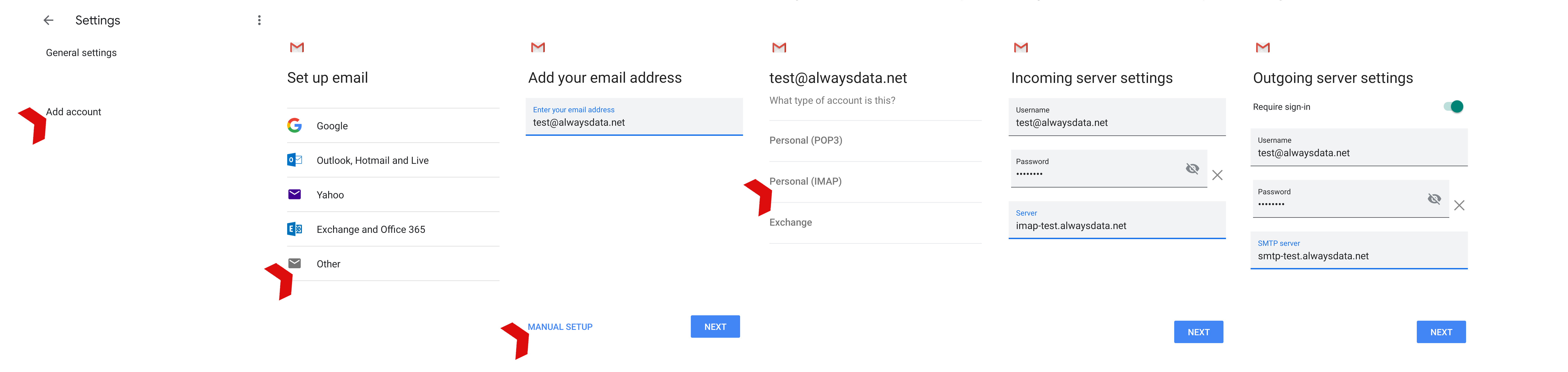
- For outgoing mail, check the Demand a connection box.