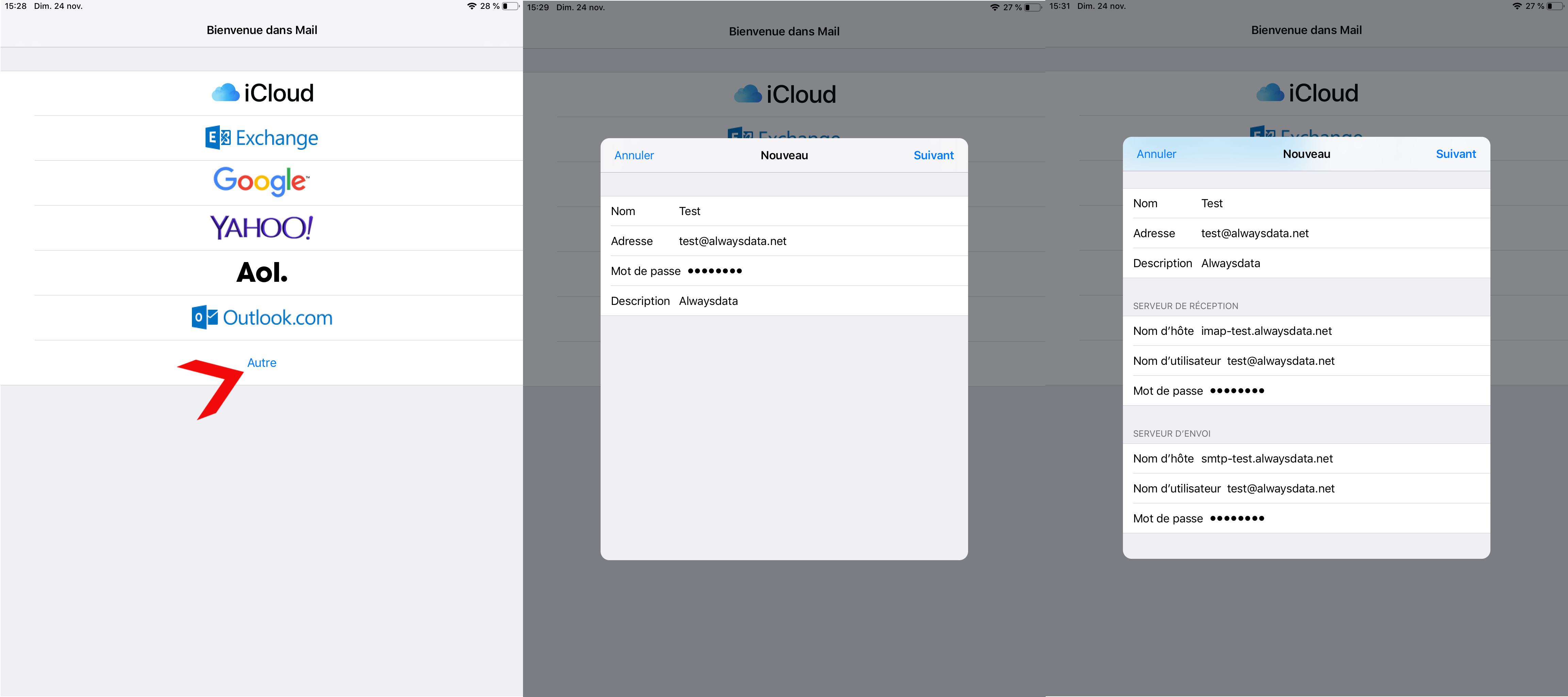Comment configurer Mail (Apple/iOS)
Dans nos exemples nous considérons les informations suivantes :
- Nom du compte :
test - Adresse email :
test@alwaysdata.net
Elles sont à remplacer par vos informations de connexion personnelles :
| Serveur | Service | Information | |
|---|---|---|---|
| Entrant | IMAP | Nom d’hôte | imap-[compte].alwaysdata.net |
| Port | 993 | ||
| Nom d’utilisateur | Votre adresse email - par exemple contact@example.org | ||
| Mot de passe | Le mot de passe de votre adresse email | ||
| Méthode d’authentification | Mot de passe normal | ||
| POP3 | Nom d’hôte | pop-[compte].alwaysdata.net | |
| Port | 995 | ||
| Nom d’utilisateur | Votre adresse email - par exemple contact@example.org | ||
| Mot de passe | Le mot de passe de votre adresse email | ||
| Méthode d’authentification | Mot de passe normal | ||
| Sortant | SMTP | Nom d’hôte | smtp-[compte].alwaysdata.net |
| Port | 465 | ||
| Nom d’utilisateur | Votre adresse email - par exemple contact@example.org | ||
| Mot de passe | Le mot de passe de votre adresse email | ||
| Méthode d’authentification | Mot de passe normal |
Astuce
[compte] doit être remplacé par le nom de votre compte et contact@example.org par votre adresse email. Ils sont définis dans le menu Emails > Adresses de notre interface d’administration.
MacOS : application Mail
Rendez-vous dans Fichier > Ajouter un compte > Autre compte Mail…
- Indiquez les informations de connexion et choisissez entre IMAP ou POP pour le courrier entrant ;
- Si vous recevez un message d’erreur SSL, cliquez quand même sur Connecter, vous pourrez ensuite renseigner de nouveau les informations de connexion.
Laissez l’authentification par mot de passe.
iOS (iPhone, iPad) : application Mail
Rendez-vous dans Réglages > Mots de passes et comptes > Ajouter un compte > Autre > Ajouter un compte mail.