Comment configurer Gmail
Dans nos exemples nous considérons les informations suivantes :
- Nom du compte :
test - Adresse email :
test@alwaysdata.net
Elles sont à remplacer par vos informations de connexion personnelles :
| Serveur | Service | Information | |
|---|---|---|---|
| Entrant | POP3 | Serveur POP | pop-[compte].alwaysdata.net |
| Nom d’utilisateur | Votre adresse email - par exemple contact@example.org | ||
| Mot de passe | Le mot de passe de votre adresse email | ||
| Port | 995 | ||
| Sortant | SMTP | Serveur SMTP | smtp-[compte].alwaysdata.net |
| Nom d’utilisateur | Votre adresse email - par exemple contact@example.org | ||
| Mot de passe | Le mot de passe de votre adresse email | ||
| Ne pas traiter comme un alias | |||
| Port | 465 | ||
| Connexion sécurisée |
Astuce
[compte] doit être remplacé par le nom de votre compte et contact@example.org par votre adresse email. Ils sont définis dans le menu Emails > Adresses de notre interface d’administration.
Navigateur web
Rendez-vous dans Paramètres > Comptes et importation.
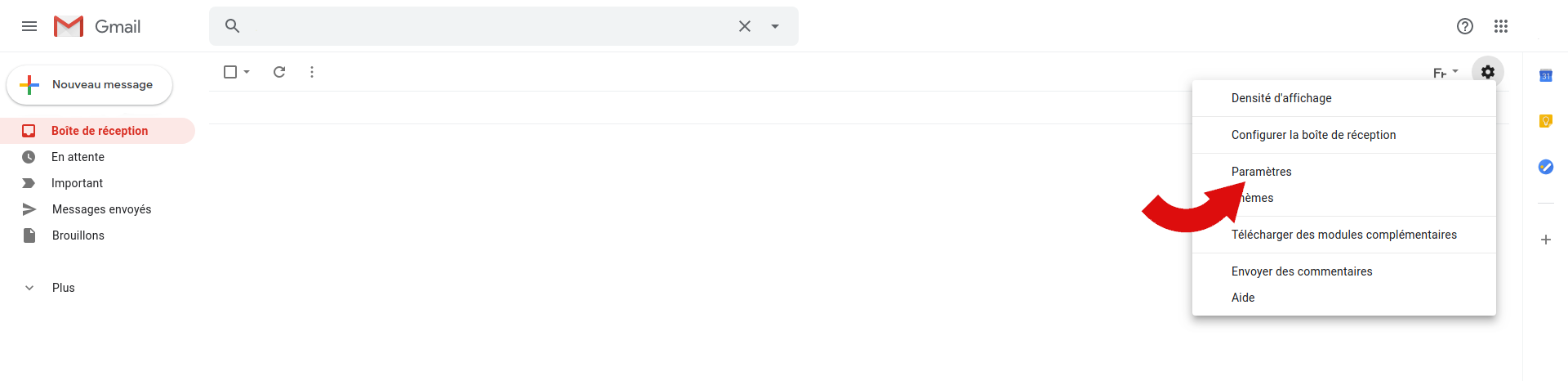
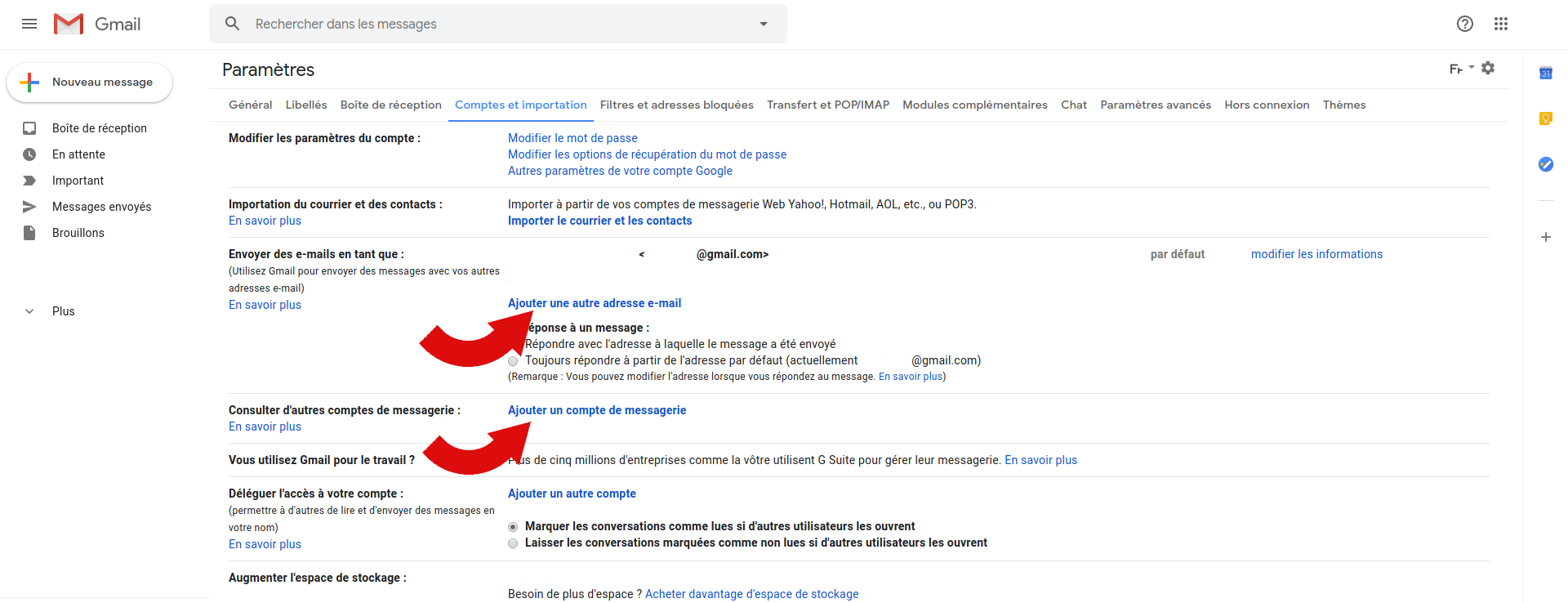
Courrier entrant (IMAP/POP)
Rendez-vous dans Ajouter un compte de messagerie > Importer les e-mails de mon autre compte (POP3) ;
Cochez “Vous devez toujour utiliser une connexion sécurisée (SSL) lorsque vous récupérez vos emails”.
Avertissement
Attention c’est une connexion POP3 qui va récupérer sur ses serveurs les emails.
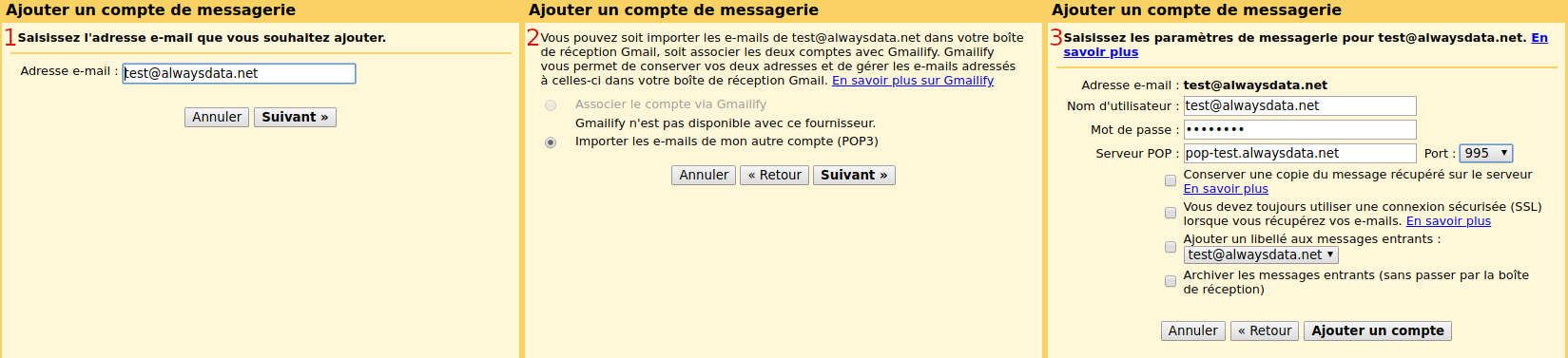

Courrier sortant (SMTP)
Rendez-vous dans Ajouter une autre adresse e-mail.
- Décochez la case Traiter comme un alias.
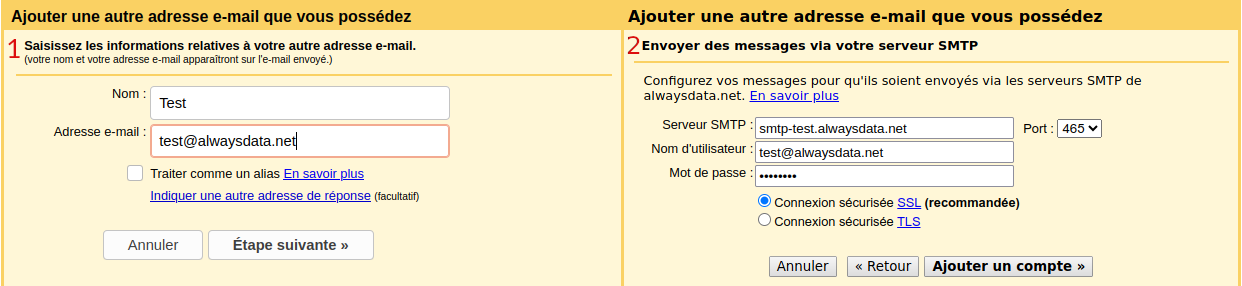
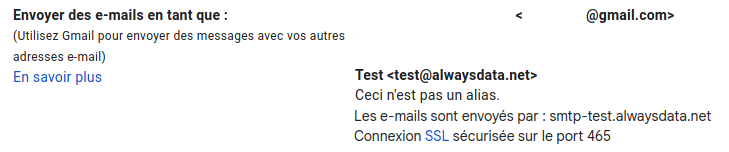
Mobile
Rendez-vous dans Paramètres > Ajouter un compte > Autre.
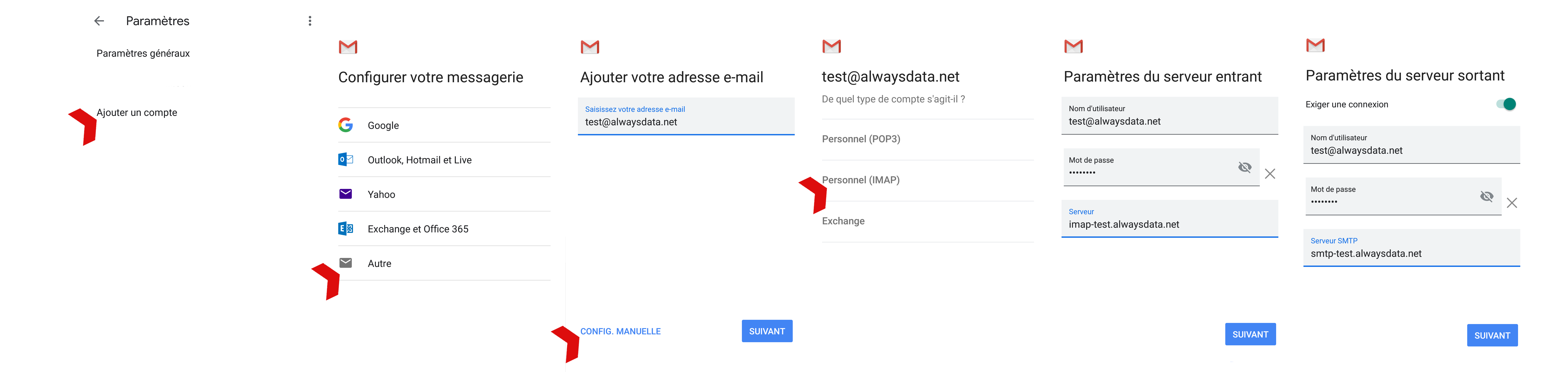
- Pour le courrier sortant, cochez la case Exigez une connexion.